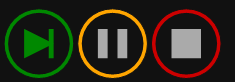Live-Assist Mode
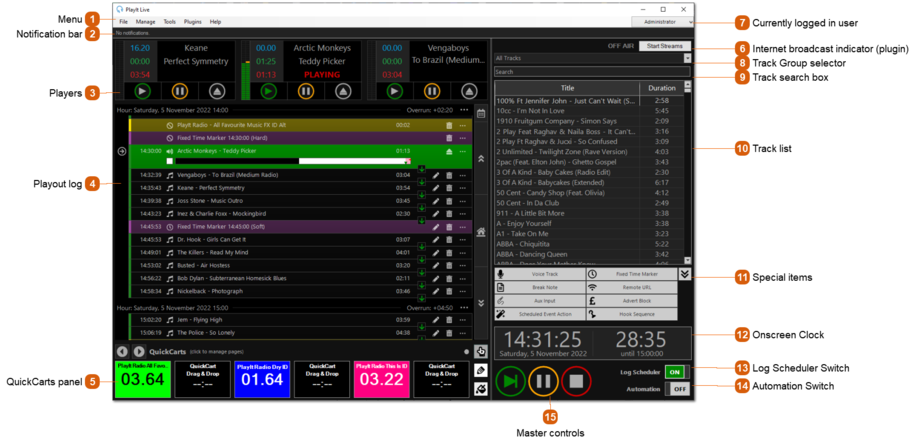
|
The top menu bar provides options to set up PlayIt Live.
The File menu contains:
Enable remote connections: Set up PlayIt Live to enable the built-in remote management server at allow remote connections for managing data and remote voice tracking.
Sync with a remote server: Set up PlayIt Live to connect to a remote management server such as PlayIt Manager or the built-in server in another PlayIt Live. See Synchronising Data.
Settings: Configure the user interface and audio devices.
Exit: Close PlayIt Live. A confirmation box will be shown.
The Manage menu contains:
Tracks: Manage track audio items. See Manage Tracks.
Track Groups: Manage track groups (like smart folders) containing tracks. See Manage Track Groups.
Logged Tracks: View recently played tracks for reporting purposes. See Logged Tracks.
Playout Policies: Manage rules to create a unified sound. See Manage Playout Policies.
Playout Pattern: Manage the pattern of track groups that will be used for playout. See Manage Playout Pattern.
Clocks: Manage hour templates used to generate the playout log. See Manage Clocks.
Clock Schedule: Manage clock hourly assignments used to generate the playout log. See Manage Clock Schedule.
Playout Log: Manage the overall, day-to-day output of your station. See Manage Playout Log.
Advert Campaigns: Manage advert campaigns for playing adverts (commercial spots). See Manage Advert Campaigns.
Advert Log: Manage the advert log, the log of adverts and when they will play. See Manage Advert Log.
Advert Play Report: Export a report of when adverts were played for affidavits. See Manage Advert Play Report.
Scheduled Events: Manage events that can be triggered to happen at a specific time or when PlayIt Live starts. See Manage Scheduled Events.
Priority Streams: Manage priority streams which can be used to override normal live-assist automation and bring in a live presenter/DJ via a remote stream. See Manage Priority Streams.
Users: Manage users who can log in to use the software. See Manage Users.
The Tools menu contains:
Missing Track File Analysis: Find and resolve tracks that reference files that have been moved or deleted. See Missing Track File Analysis
Duplicate Track File Analysis: Find and delete track files that have been added to PlayIt Live multiple times. See Duplicate Track File Analysis
Track Play Analysis: Used to determine the number of plays tracks have had during a date/time range. See Track Play Analysis
Database Clean-up: Used to clean up the database, deleting old playout log items and voice tracks. See Database Clean-up
Monitored Folder Status: View the status of your monitored folders and force a re-scan if necessary. See Monitored Folders Status
Loudness Analysis: PlayIt Live can analyse the tracks in the database so each track has the same loudness. See Loudness Analysis
Backup and Restore: Manually or automatically back up the database periodically. You can also restore the database to a previous backup. See Backup and Restore.
Auto Adjust: Automatically adjust segues and tempos and tracks in Live Assist mode. See Auto Adjust.
The Plugins menu contains:
Plugin Manager: View the list of currently installed plugins and create new ones.
[Number of running plugins]
The Help menu contains:
Online Documentation: A link to the documentation page on the PlayIt Software website.
New to PlayIt Live? video: A video showing how to use the basic features of PlayIt Live.
Open Application Data Folder: Opens the PlayIt Live application data folder. Only perform this step if requested by PlayIt Software Support.
Open Sound Control Panel: Opens the Windows Sound Control Panel. Allows you to see and configure any attached audio devices.
Licence Information: View your currently applied licence information and allow you to update your licence.
Spec Check: Verify if your computer meets the minimum or recommended specifications to run PlayIt Live. See Spec Check Window.
About PlayIt Live: View that latest version and check for updates. See About PlayIt Live.
|
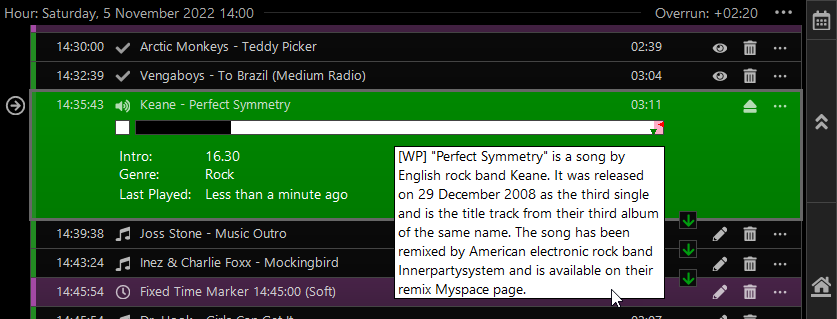 The playout log shows the upcoming items that are scheduled to take place. Typically these are tracks to be played, but can be break notes or fixed time markers. Each playout log item features (from left to right) the play time, icon, title, (tempo if adjusted), duration (or remaining time), segue toggle switch, edit and eject/delete button. A 'three-dots' ellipsis icon is used to show additional menu options.
Icons
The icon on the log item displays the type of the item:
Icons and colours can also be customised based on the track group a track belongs in. It is possible to colour the entire row by changing this setting.
Current Item
The current item is indicated by the right arrow in a circle icon:
The current item is the currently playing or the next item to be played when playout resumes.
Adding tracks
To add a track to the playout log, drag and drop a track from the Track List to a position between existing tracks or between an empty 'drag tracks here' marker. If you dragged a track into a position soon to be played it will be loaded into one of the players in sequence.
Playing tracks
To play the track, click the Play button in the player at the top. When an item is playing it will be shown in green and the duration will display the remaining time for that item.
While a track is playing the progress bar will be displayed showing the current position in the track. To change the position, click the Seek checkbox to the left of the progress bar and then click the position in the progress bar to change the position. The Seek checkbox is there to prevent the position of the track from being accidentally changed whilst on air.
Navigating the playout log
It is possible to scroll up to past items to see what was played, or scroll down to see what is going to be played in the future. You can do this by scrolling with the mouse wheel or using the up and down arrows to the right of the playout log.
You can click the Home button to return to the current item. The Home button has two states, underlined and not-underlined. When the Home button is underlined the playout log will automatically scroll with the current item. If you manually scroll away from the current item, the Home button will no longer be underlined and the playout log will stop automatically scrolling. After 5 minutes of inactivity the playout log will return 'Home'.
The Go To Time button can be used to navigate to a specific date and time in the log. This is useful if you wish to edit the log or record voice tracks for a future programme. This button will launch a window where you can choose the date and time.
Toggling segues
A segue is the transitioning of one item into another item. The segue toggle switch is used to say whether an item transitions into the next.
The segue toggle switch changes between a green arrow and a red stop sign.
A green arrow indicates that the succeeding track will automatically play after this track. A red stop sign indicates that playout will stop after this track has finished. To resume playback, click the play button on the player or the master controls.
Fine tuning segues
The Edit button allows you to fine tune the segue between the current, preceding and succeeding tracks. This will launch the segue editor.
Recording voice tracks
For voice track items the edit button will be replaced by the Record button. This will launch the segue editor allowing you to record your voice track. Until a voice track is recorded, a voice track item will display a placeholder entry. This will not be loaded into a player and will be skipped if a voice track has not been recorded. You can change the length of the placeholder duration by clicking on the duration, by default this looks like [00:30].
Click the Bin/Trash button to soft delete a playout item from the log. Soft deleting will cause the playout engine to ignore the item but it will still remain in the log, should you wish to restore it.
Click the Restore button to restore a previously soft deleted playout item.
Hold the CTRL key to display the Delete button to hard delete the playout item from the log.
If the item is currently playing, the Eject button is shown. Clicking it will fade out the item and the next item will play if the segue option is
If the item is marked as Protected, the Shield icon is shown. This prevents the item from being accidentally deleted. You may intentionally soft/hard delete a protected item by clicking the Ellipsis button (...). Protected items will not be dropped by Fixed Time Markers or soft deleted by the Auto Adjust feature.
Click the Ellipsis button to expand the context menu for the playout log item. Here it is possible to perform additional actions on the item such as Edit Segue, Delete or visit Web Links. Right-clicking a playout log item will also bring up the same menu.
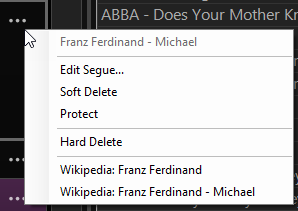 The log contains headings for the hour for which the item is scheduled. Use this as a guide to schedule tracks in the future. Each hour shows how much the hour is currently over or under runnings. Each hour also features an Ellipsis button with additional options.
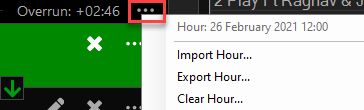 This can be used to import an hour from a playout log format, export an hour to PlayIt Playout Log format or a plain text format; or clear the hour completely. The import/export features are useful if you want to save a playlist and import this into another hour.
Tempo adjustments
If the tempo of a track has been adjusted, it will be displayed next to the duration or remaining time.
In this example, +3% means the track has been sped up by 3%.
Displaying more information about a track
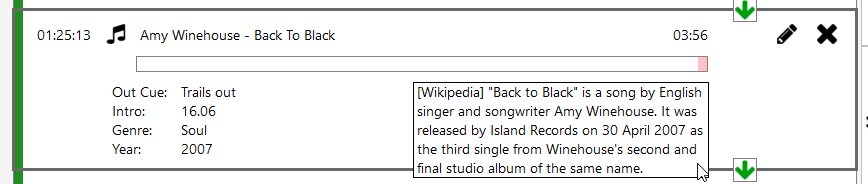 You can display more information about a particular track by clicking on the log item. The Out Cue, Intro, Album, Genre and Year are displayed on the left with the Comment field displayed on the right. If any field is too long to be displayed in the box you can hover over the text to display the full text.
Note: If the track was recently played the Last Played time is also displayed.
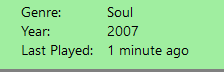 Navigating the playout log with the keyboard
You can quickly navigate the playout log by selecting an item and then using the keyboard keys. The following keys can be used:
Up: Move the selection one item up.
Down: Move the selection one item down.
Page Up: Move the selection one page up.
Page Down: Move the selection one page down.
Home: Move the selection to the current item.
|
 See QuickCarts.
|
|
The status of your internet broadcast. This plugin can be installled from the Plugin Gallery window.
|
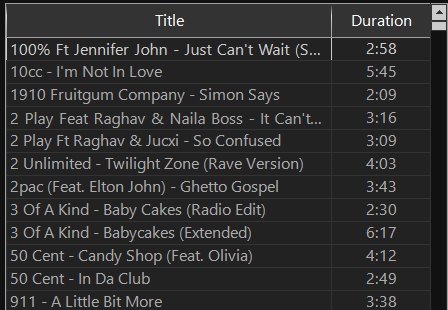 The track list shows a list of tracks added to the system. Tracks in this list can be managed from Manage > Tracks. The list shows each track in the form Artist - Title with the duration in the second column. Click either column to sort by that column, click the column again to reverse the sort order. The list can be filtered using the search box or the Track Group selector above. It is possible to select the columns in this list by right-clicking a column and selecting Select Columns. This will allow you to select and reorder the columns using the Up and Down buttons.
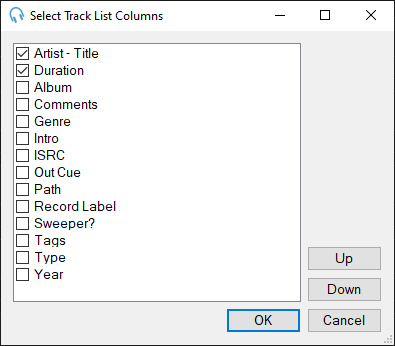 On the track list, it is also possible to right-click a track item to view additional options such as Edit Track, Pre-Fade Listen and visit Web Links.
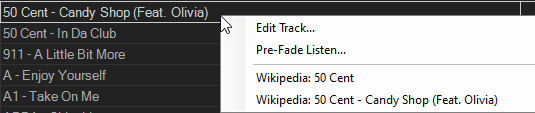 The track list can be resized by dragging the space to the left of the track list.
|
Priority Streams
When one or more priority streams are open, priority stream players are displayed below the main live-assist players. These will indicate which priority streams are connected and playing.

When priority streams have overridden main live-assist playout, this message will be shown to indicate this:

For more information see the Priority Streams section.


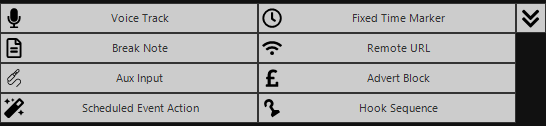

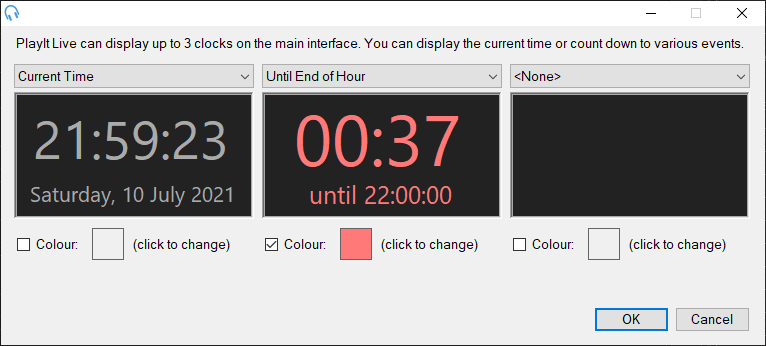

 /
/