Schedule Clocks Window
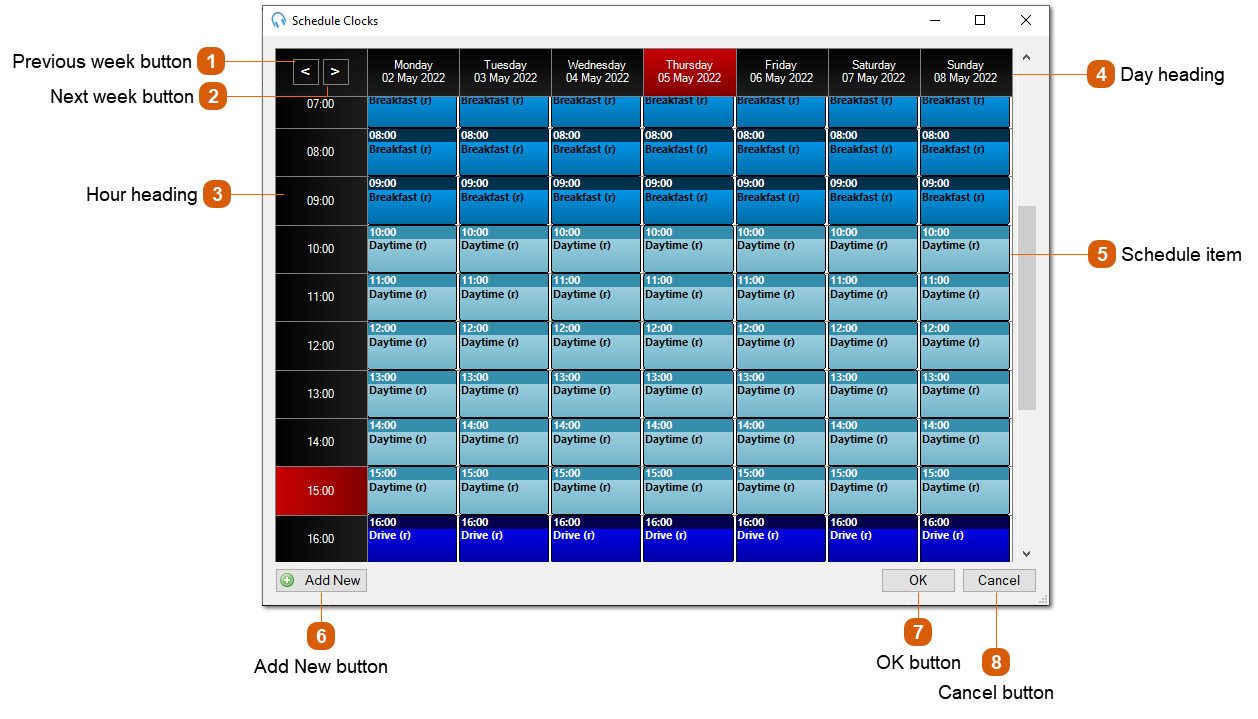
To schedule a clock, drag of a free slot and select a clock from the Select Clock Window.
|
Double click the schedule item in the calendar to begin editing it and launch the Edit Schedule Item Window. If the schedule item is a recurring one the Edit Recurring Item Window will first be shown.
The colour of the schedule item is determined by the colour of the clock when editing the clock via the Edit Clock Window.
|
|
Click the Add New button to schedule a new clock and launch the Select Clock Window.
|
