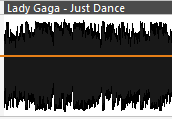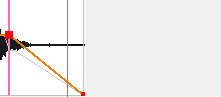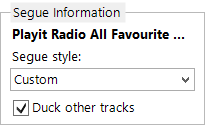Segue Editor
The segue editor is used to give you greater control over how tracks are sequenced. Tracks can be moved closer or further away from the preceding or succeeding track. If you are familiar with PlayIt VoiceTrack, the segue editor operates in the same way. It is possible to move tracks, trim the start and end, and fade tracks in and out or adjust the volume.
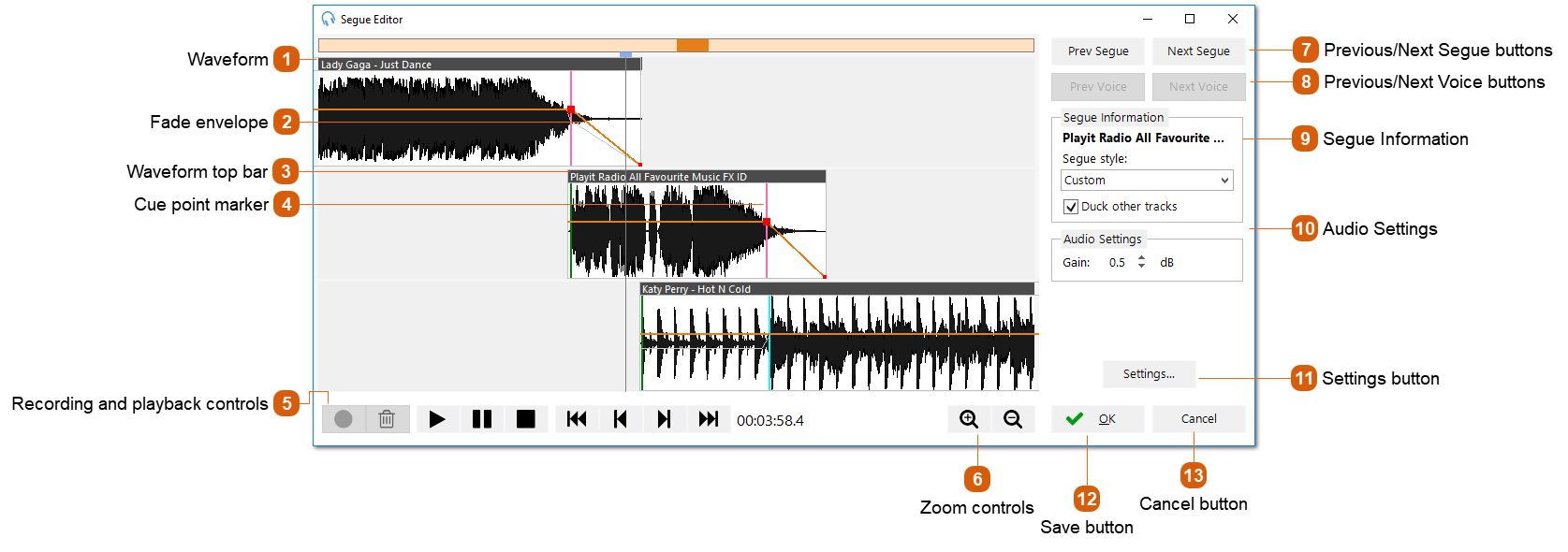
Click anywhere in the waveform view to set the current position marker.
|
A thick vertical line shown on the track represents a cue point marker. The Cue In point is shown in green, the Cue Out point is shown in pink and the Intro point is shown in cyan. Cue Points can be changed via Manage > Tracks and editing a track.
|
|
Record button: start recording from your microphone. Please see Voice Tracking section more details. This button is disabled if you are not editing the segue for a voice track.
Delete recording button: deletes the recording so it can be discarded. This button is disabled if you are not editing the segue for a voice track.
Play button: start playback from the current playback position. Tip: You can use the space bar to perform this action.
Pause button: pause playback at the current playback position.
Stop button: stop playback and reset to the previously selected position marker. Tip: You can use the space bar to perform this action if audio is playing.
Jump to start: move the position marker to the start of the view. Tip: You can use the home key to perform this action.
Move to previous track: move the position marker to the previous track from the current position. Tip: You can use the page down key to perform this action.
Move to next track: move the position marker to the next track from the current position. Tip: You can use the page up key to perform this action.
Jump to end: move the position marker to the end of the view. Tip: You can use the end key to perform this action.
Current playback position: indicates how long has elapsed in the project
|
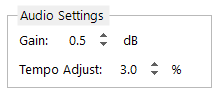 If the volume of a track or recorded voice track is too quiet, use the Gain setting to increase the volume. The default gain for voice tracks can be set via Settings....
It is also possible to adjust the tempo of the track. Typically this is used automatically by the Auto Adjust feature to fit items to a Fixed Time Marker or the end of the hour.
|