Edit Playout Log Window
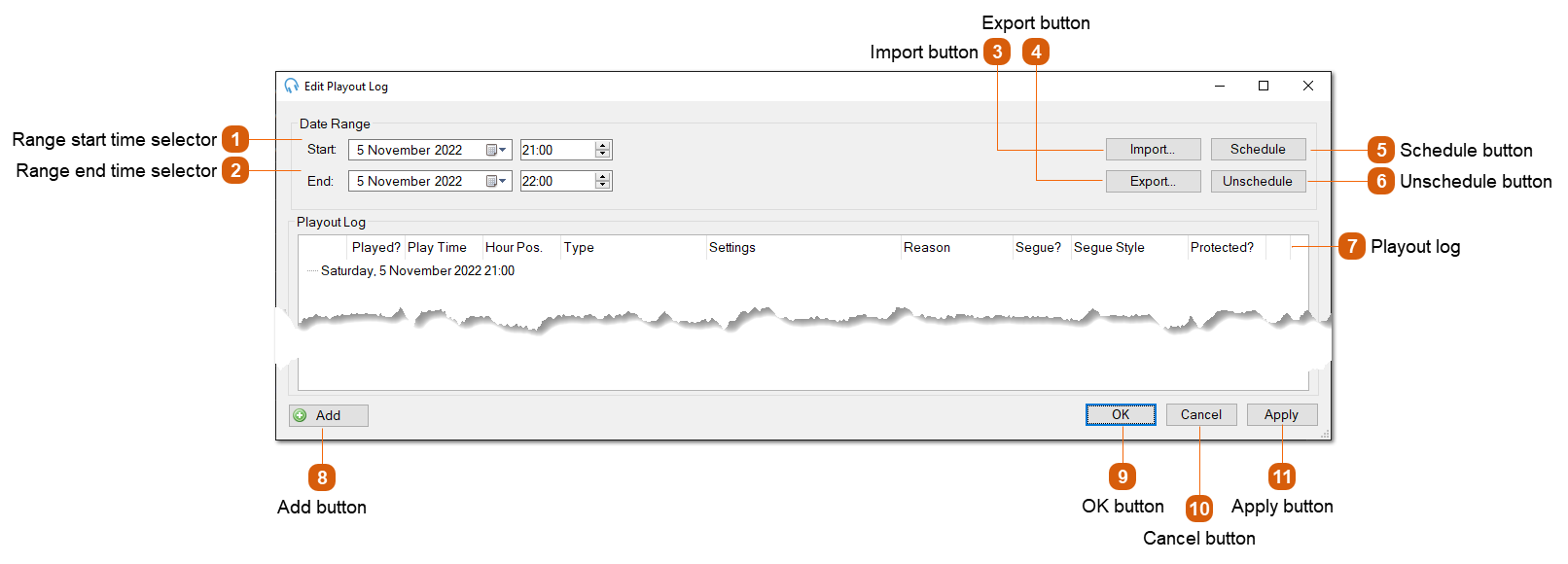
|
Click the Import button to import a log generated from an external scheduler. See Import Playout Log Window.
|
|
Click the Schedule button to generate playout log items based on the clocks that have been created via the Manage Clocks Window and scheduled via the Schedule Clocks Window. If a clock has not been scheduled for a given hour slot, the playout pattern will be used.
|
 The playout log list shows all the items currently scheduled for the selected time range. Playout log items are grouped by hour and are ordered by the position they appear in the hour. A fully scheduled hour and more information on using list can be found at Edit Playout Log Window (Scheduled).
|
