Manage Tracks Window
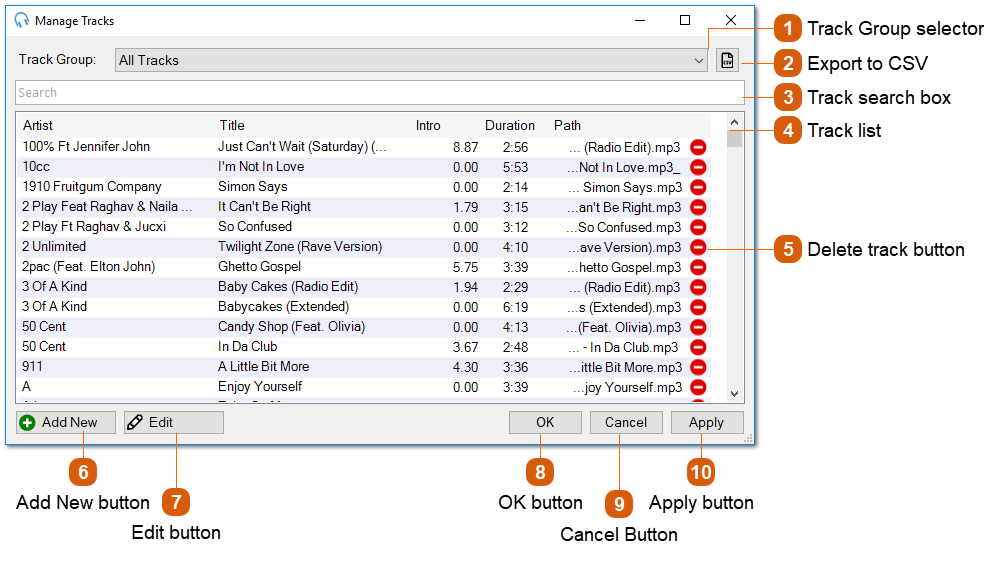
The Managed Tracks window shows all tracks imported into PlayIt Live. Tracks imported into PlayIt Live can be used from the Track List on the right-hand side of the main window.
 By default, the track list shows the Artist, Title, Intro, Duration and Path of all the tracks in the database. Double-click an entry to begin editing a track and launch the Edit Track Window. Changes will not be saved until you click the Apply or OK button.
You can select the columns that are displayed in this grid by right clicking the Header and selecting Select columns...
 |
|
Click the Add New button to begin adding new tracks to the database and launch the Add New Tracks Wizard Window.
|
|
Click the Edit button to begin editing the selected track. This will launch the Edit Track Window. You can also bulk edit tracks by selecting multiple tracks with CTRL or SHIFT and clicking the Edit button.
|
