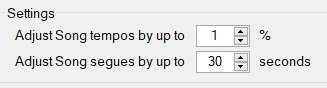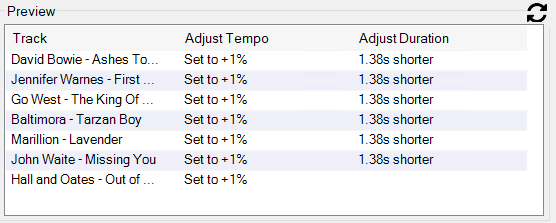Auto Adjust

The Auto Adjust feature will automatically adjust tempos and segues of items with a goal to best fit them to the next fixed time marker or the end of the hour. Adjustments will only be applied to track items with the Type "Song". You can change the Type of a track by editing it under Manage > Tracks.
When the Auto Adjust is applied, the following steps are taken:
-
A target time is determined. This is the target time of the next fixed time marker, or the time of the start of the next hour (whichever arrives first).
-
If there are not enough items before the target time:
-
You will be prompted to Schedule more items. Items will be scheduled based on the playout pattern.
-
If there are enough items:
-
each item starting after the target time is soft deleted
-
each Song item will have its tempo adjusted up to the maximum tempo value in settings
-
for the remaining duration, each Song item will be shortened up to the maximum segue value in settings
Auto Adjust will not adjust items that have already started to play.
Note: any custom volume envelopes set manually on items may be destroyed when Auto Adjust is applied.
Automatically applying Auto Adjust
Auto Adjust can be automatically applied in one of two ways:
Scheduled Event:
Under Manage > Scheduled Events, click Add New. Here you can run an Auto Adjust action on a schedule, for example every hour at 1 minute past the hour.
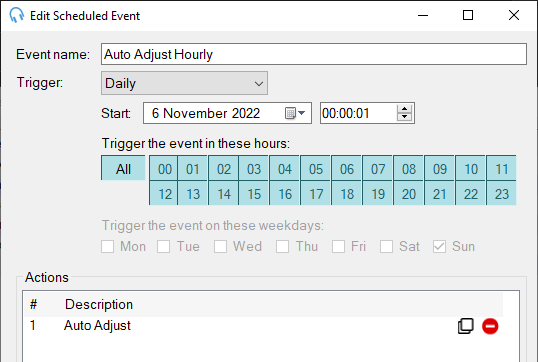
Scheduled Event Action in Clocks:
In a clock, add an item with Type Scheduled Event Action and select Auto Adjust under Settings. When the clock is scheduled into the Clock Schedule and the Playout Log is scheduled, when the item is reached the Auto Adjust action will be applied.
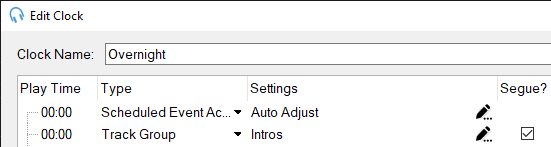
When the Auto Adjust Scheduled Event Action is run, more items will be scheduled into the hour in order to fulfil the Auto Adjustment, if required.