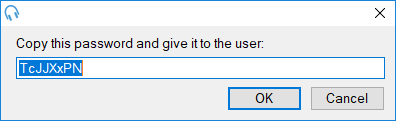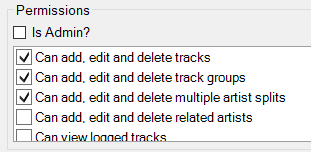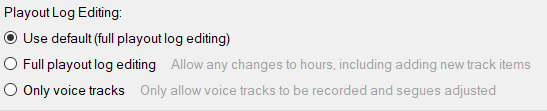Edit User
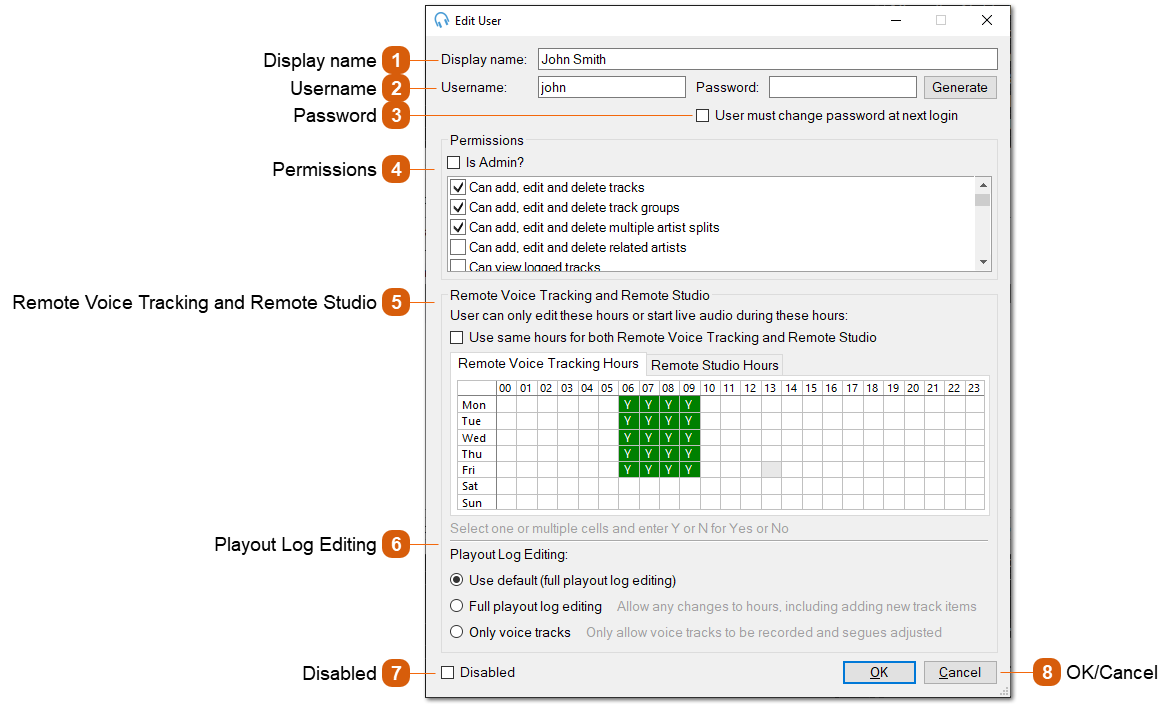
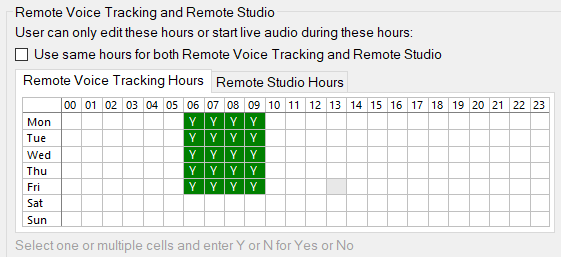 Use the grid to select the hours that the user should be allowed to record voice tracks in and access and broadcast using Remote Studio. Select one or multiple cells and enter Y or N for Yes or No. 'No' cells will be shown as blank. Select a weekday heading or hour heading to select the entire week or hour.
|