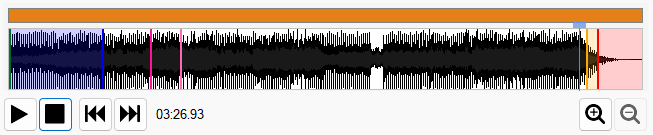Edit Track Window
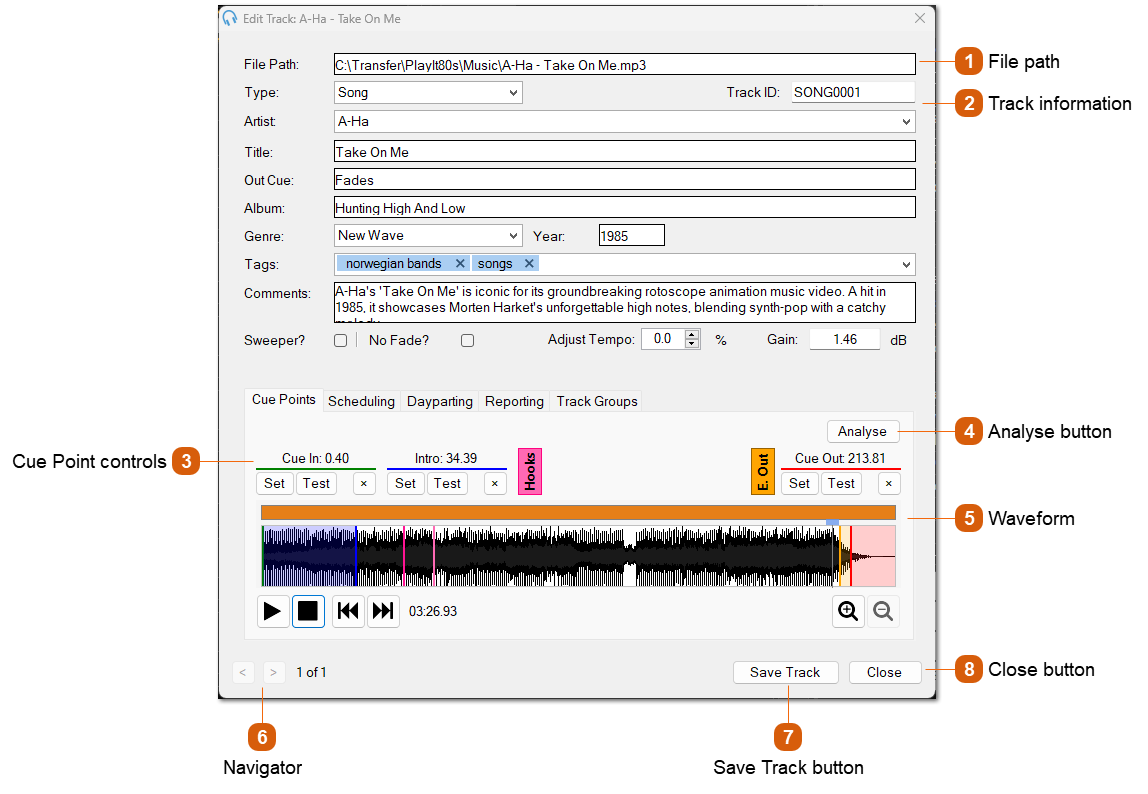
The track editor is used to change the information stored on each track imported into PlayIt Live.
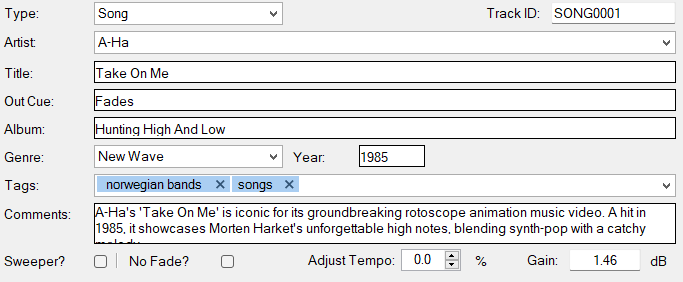 This area allows you to change the information stored on the track. Artist, Genre and Tags information will attempt to auto complete if there is similar information on other tracks in order to help keep data consistent.
Under the Scheduling tab you can also find the Disabled, Valid From and Expires fields.
Disabled: Disabled tracks will not be considered by the scheduler when scheduling track group items.
Valid From: Tracks will not be considered by the scheduler when scheduling track group items if the scheduling time is before the Valid From date.
Expires: Tracks will not be considered by the scheduler when scheduling track group items if the scheduling time is after midnight on the Expires date.
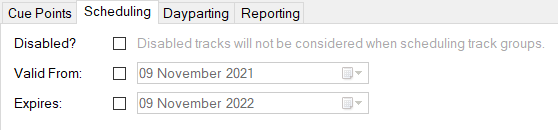 Under the Dayparting tab you can define at what times of the week the track can play. This is useful if you want to prevent a track from being played at the weekend, for example.
The Dayparting feature requires the Advanced Scheduling module. A green indicator shows this is licensed. If this is shown in red, click the indicator to purchase or start a trial of the module.
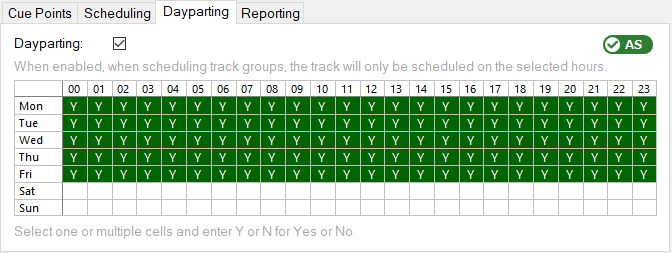 Under the Reporting tab you can change the ISRC (International Standard Recording Code) and record label for the track. These can be used to report tracks to licensing and royalty collection agencies. You can export these via Manage > Logged Tracks.
 Under the Track Groups tab you can add or remove this track group from Listed Track Groups. You can also see if the track group is dynamically assigned to other Filtered or Grouped Track Groups.
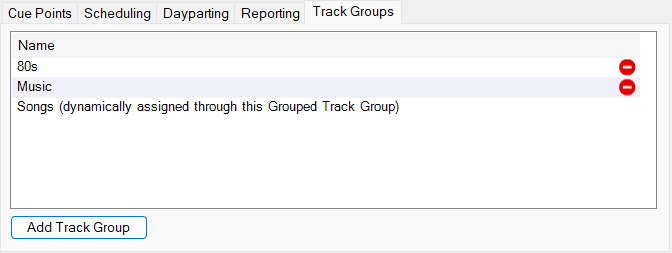 |