Edit Priority Stream Window
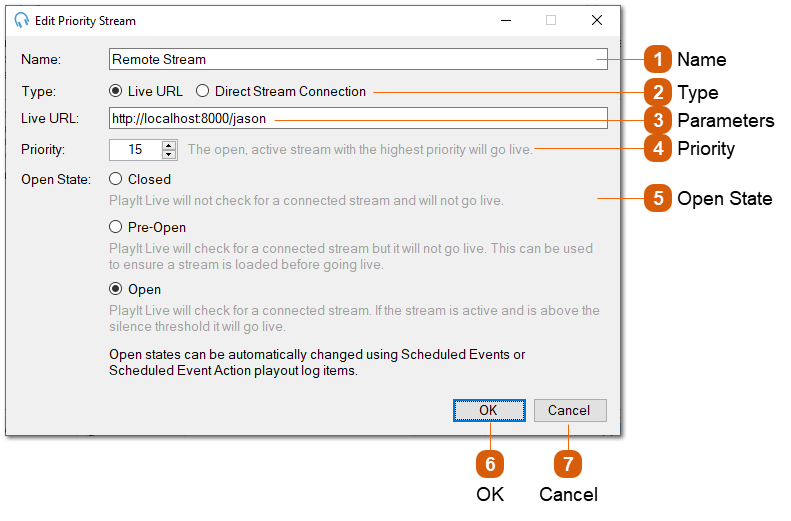
For a full explanation of the Priority Streams feature visit the Priority Streams section.
|
If you have selected Live URL as the type, you can enter the Live URL to listen for incoming audio.
If you have selected Direct Stream Connection you can select the user who will need to log in and stream audio to activate this priority stream. You can create a user under Manage > Users.
|
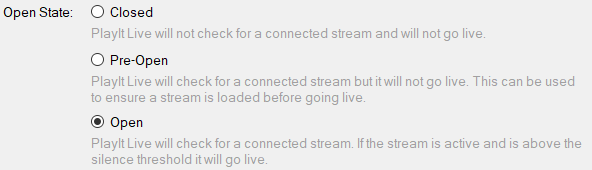 The open state is used to determine whether PlayIt Live will check to see if a Live URL or Direct Stream is streaming audio.
In the Closed state, PlayIt Live will not check for a connected stream and this priority stream will never go live.
In the Pre-Open state, PlayIt Live will check for a connected stream but it will not go live. This can be used to ensure a stream is loaded and buffered prior to going live. In the Open state, PlayIt Live will check for a connected stream. If the stream is connected, has valid audio and is above the silence threshold defined here it will go live.
When a priority stream goes live, it will take over any current live-assist playout as per the settings defined here.
|
