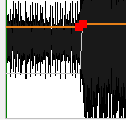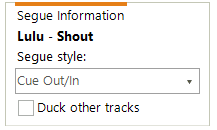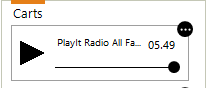Segue Editor Window
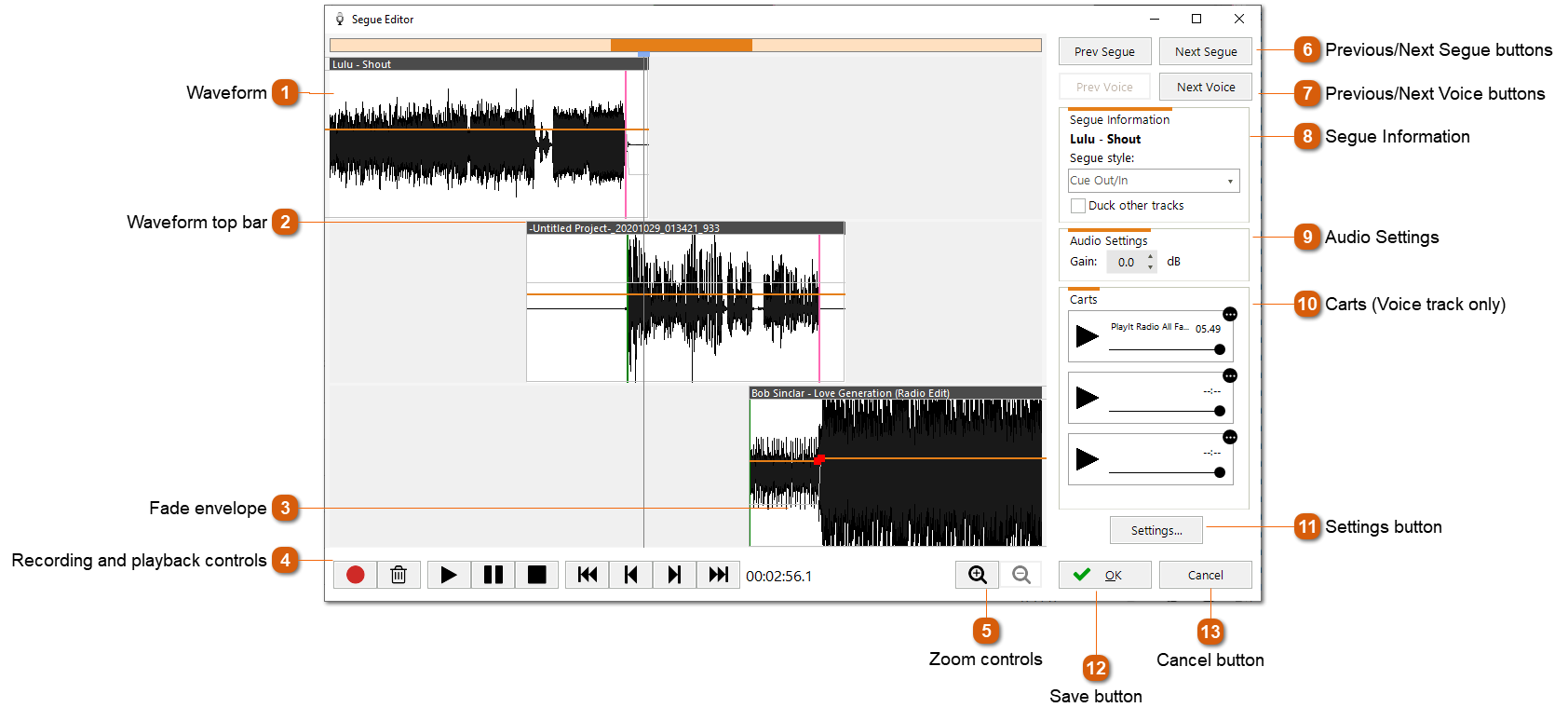
The segue editor is used to change how tracks are positioned in the project. The segue editor only allows editing of positions of three tracks at a time. Other tracks in the project will not be affected by changes made relative to these tracks. It is possible to move tracks, trim the start and end, and fade tracks in and out or adjust the volume.
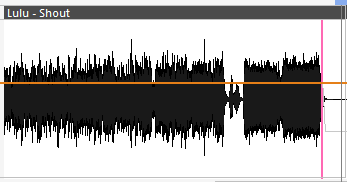 The waveform represents the audio signal. It shows the changes in amplitude over the duration of the track. A thick vertical line shown on the track represents a cue point marker. The Cue In point is shown in green, the Cue Out point is shown in pink and the Intro point is shown in cyan. Cue Points can be changed via Manage > Tracks and editing a track.
|
|
Record button: start recording from your microphone. The microphone device can be set up from the Settings window. The previous track will begin playing from the end of the track. The amount of audio that you here at the end of the track is determined from the Audition Time setting. This button is disabled if you are not editing the segue for a voice track.
When recording a voice track the record button will change to the play next button. When this button is clicked the next track will begin playing.
When the next track is playing the button will change to a stop button. When the stop button is pressed the recording and playback will stop.
Tip: You can use the R keyboard key to begin recording, play next and stop.
Delete recording button: deletes the recording so it can be discarded. This button is disabled if you are not editing the segue for a voice track.
Play button: start playback from the current playback position
Pause button: pause playback at the current playback position
Stop button: stop playback and reset to the previously selected position marker
Jump to start: move the position marker to the start of the view
Move to previous track: move the position marker to the previous track from the current position
Move to next track: move the position marker to the next track from the current position
Jump to end: move the position marker to the end of the view
Current playback position: indicates how long has elapsed in the project
|
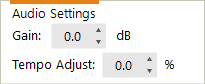 If the audio is too quiet, apply gain to increase the volume. This is particularly useful if your microphone recording is very quiet. You can set the default Gain for voice tracks in Settings.
You can also adjust the tempo of the track here if you need to fit more tracks into your project duration.
|