Mixdown Audio Window
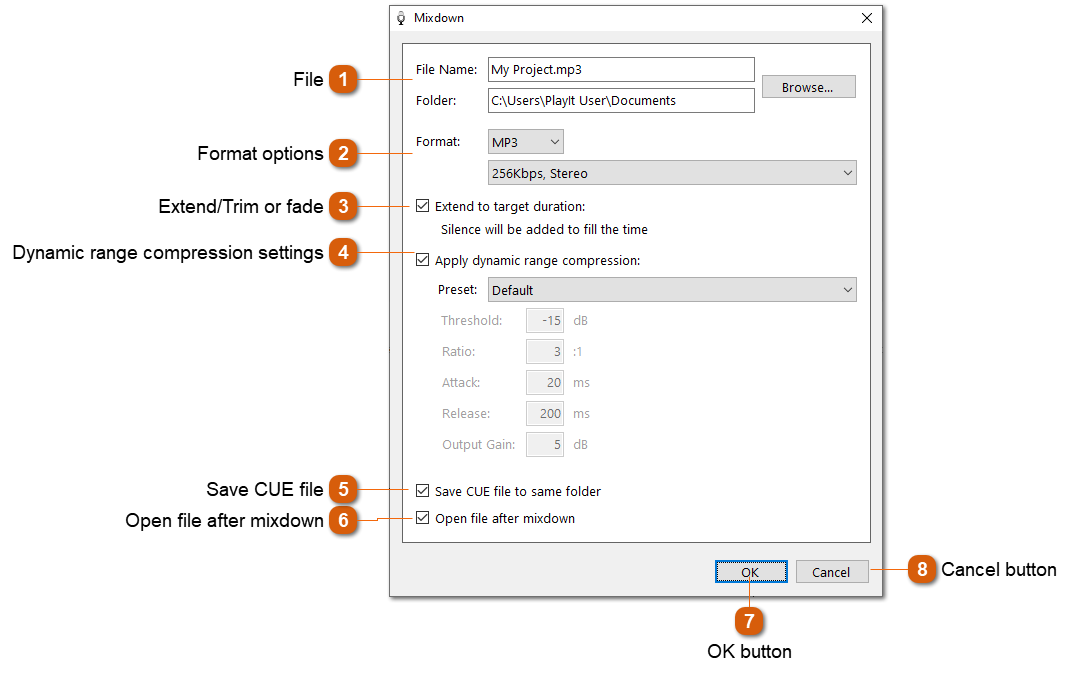
To play your project in another audio player you need to mixdown the audio to an audio file.
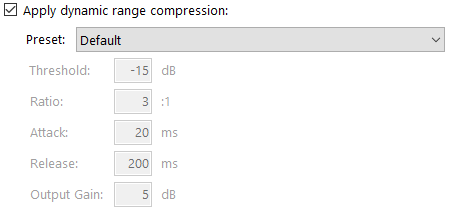 Dynamic range compression, or simply compression, can be applied to the mixdown. This is a process that will attempt to even out the overall volume level of the output by increasing the volume level of the quieter parts of the output and decreasing the volume level of louder parts. There are various presets available that can be used to affect the audio or you can choose custom to enter your own values.
|


