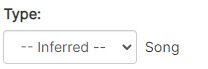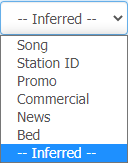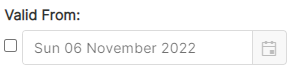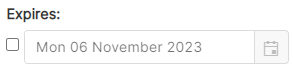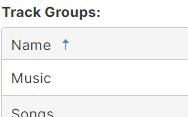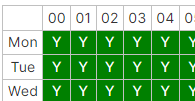Editing Tracks
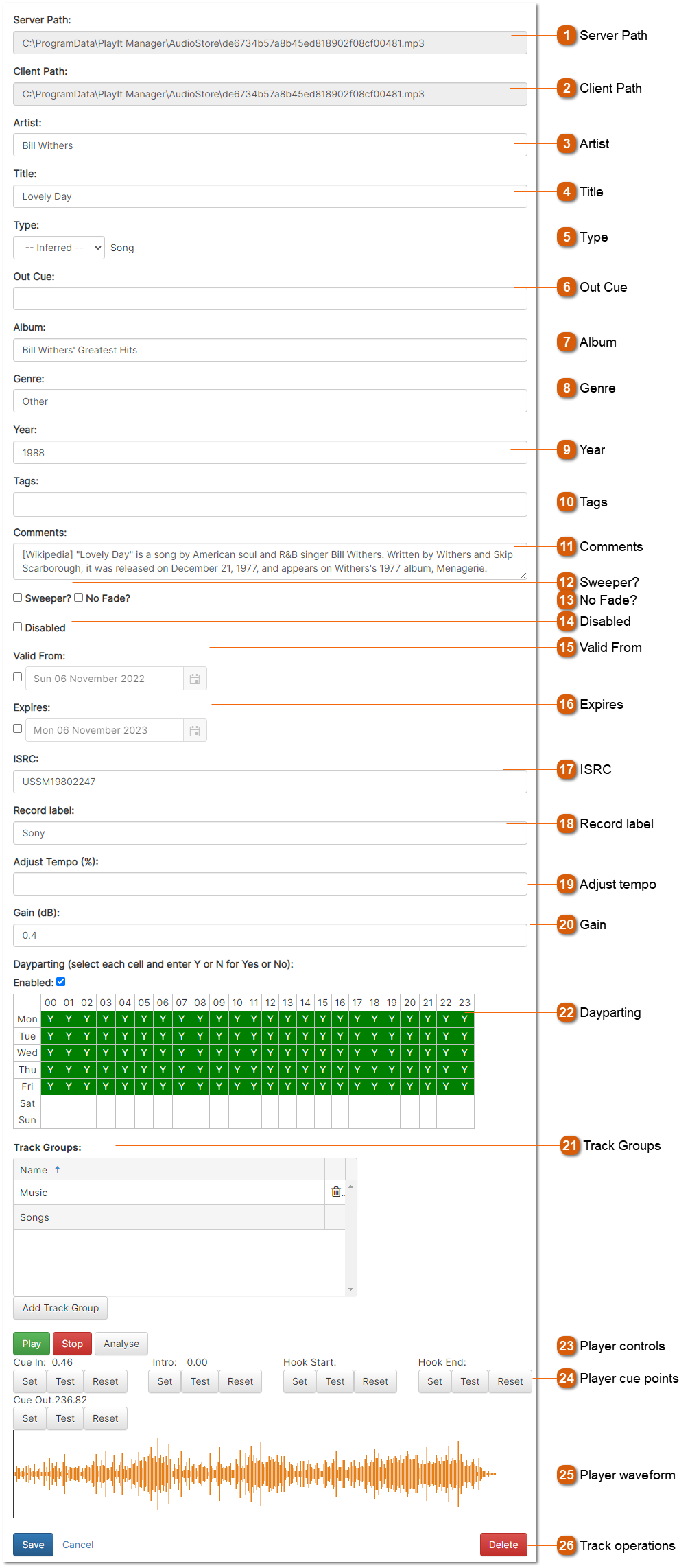
Track properties can be edited from the Edit page.
 The path of the track audio file from the PlayIt Live client perspective. The client path is created by applying track path substitutions on the server path.
|
 This is the gain applied to the player in PlayIt Live when this track is loaded. This can be set automatically using the Loudness Analysis feature.
|