Editing Playout Log
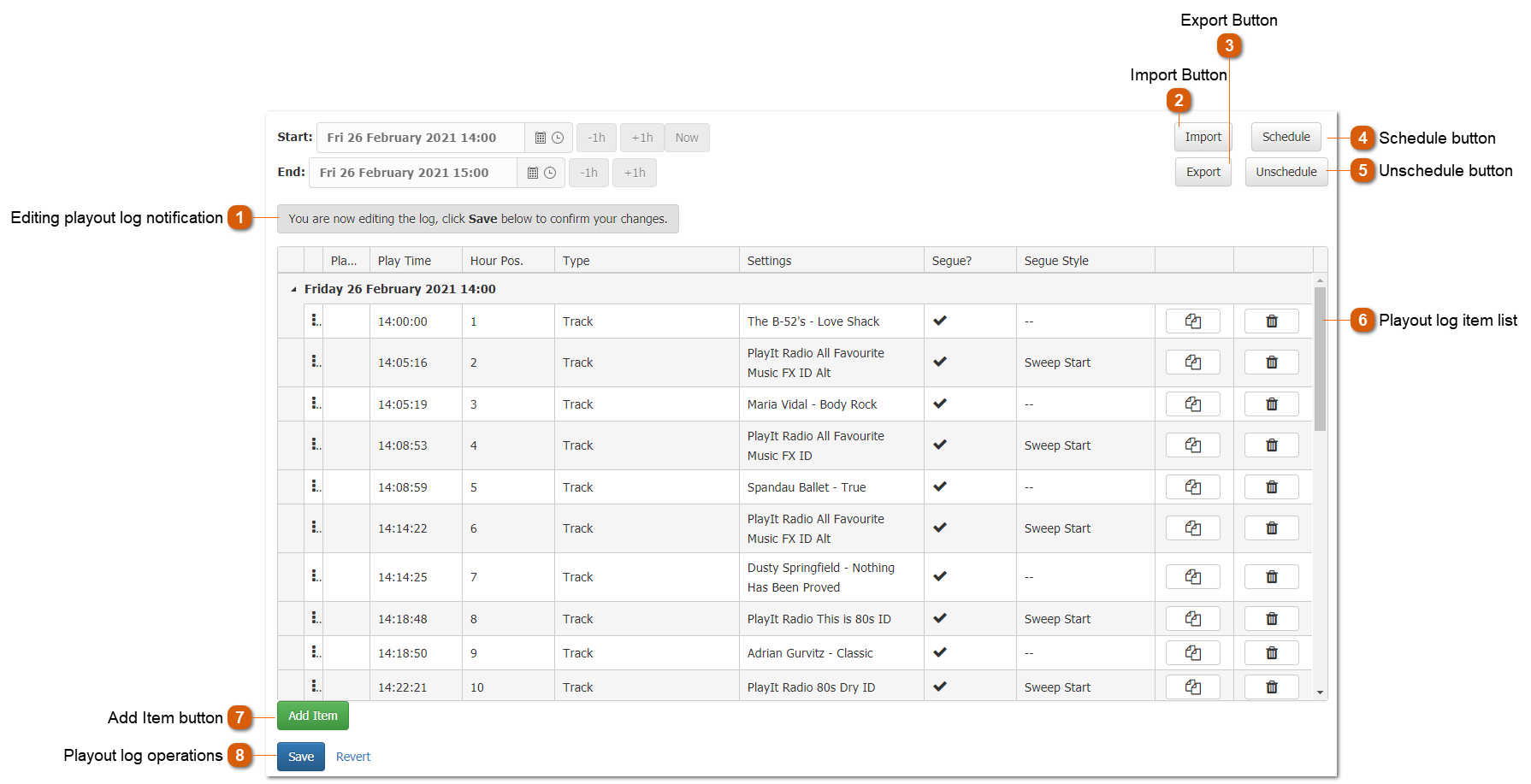
 The playout log item list shows all the items scheduled for the selected time range. Use the
Play Time: The scheduled time the item will play.
Hour Pos: The position the item is in the hour.
Type: The type of the playout log item. Possible options here are Track, Fixed Time Marker, Break Note, Voice Track, Remote URL, Aux Input and Advert Block. In editing mode, click the type text to change the type.
Settings: The settings of the playout log item. This is dependent on the type you have selected. In editing mode, click the settings text to change the settings. See clock item list settings for more information.
Segue?: Signals if the playout log item will segue into the next item.
Segue Style: The segue style to use for the log item. See PlayIt Live documentation for how segue style is used.
Protected: When this checkbox is checked the scheduled playout log item will have the same protected status. In PlayIt Live, protected items will not be dropped by Fixed Time Markers or the Auto Adjust feature. Use this for items that must be played during an hour, for example, advert blocks.
Clone button:
Clones the selected item to the next row. This is useful if you want to easily duplicate an item.
Delete button:
Deletes the item row from the playout log.
|
