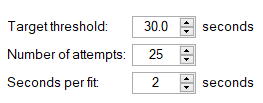Advanced Scheduling
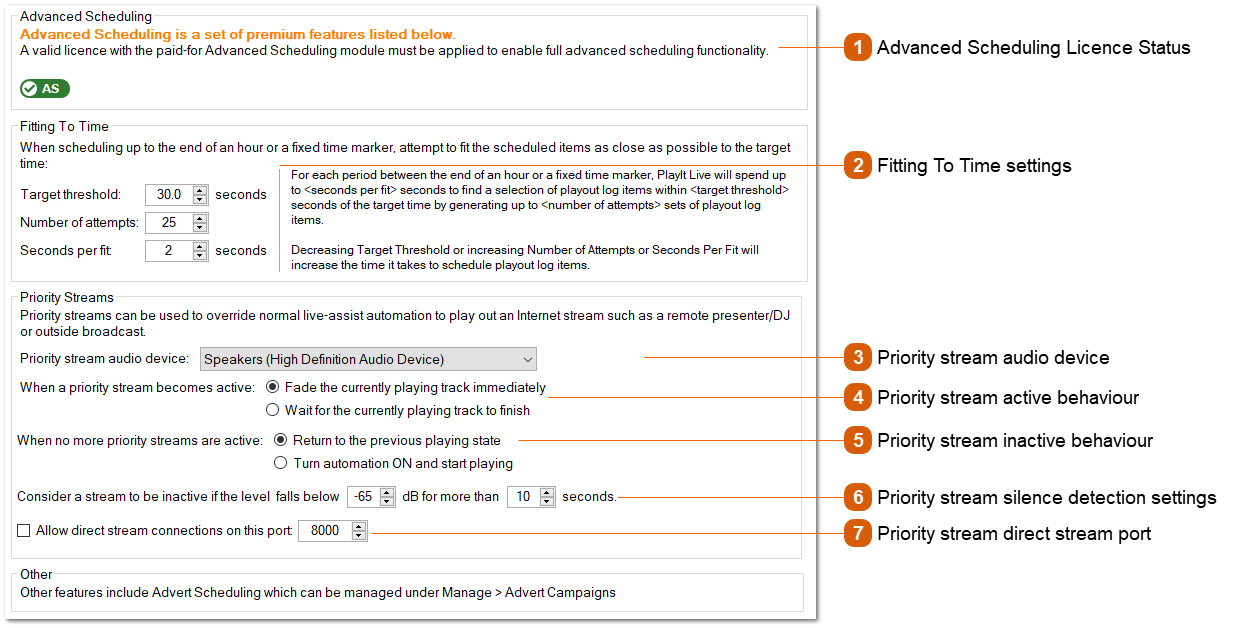
 This shows the current status of the Advanced Scheduling module in your PlayIt Live licence. Advanced scheduling is a set of premium features of PlayIt Live and requires a valid licence with the paid-for Advanced Scheduling module to enable full functionality. Without a valid Advanced Scheduling module all advanced scheduling functionality will be disabled. To use advanced scheduling in PlayIt Live, purchase the Advanced Scheduling module and refresh your PlayIt Live licence.
|
These settings refer to Priority Streams. For more information see Priority Streams.
|
PlayIt Live can accept direct stream connections via a port which remote users can stream to. Remote users can connect using any Icecast-compatible encoder such as the Internet Broadcast plugin, BUTT, or Rocket Broadcaster. To set up a user to connect, create a user under Manage > Users. The following details can be used by the remote user to connect:
Server Type: Icecast
Server Address: <your external IP address> (see https://whatismyipaddress.com/)
Server Port: <the one specified here in settings> (remember to tick the checkbox to allow connections)
Username: <PlayIt Live user specific under Manage Users>
Password: <PlayIt Live user password specific under Manage Users>
Mount: /
Metadata titles streamed from the remote user will be interpreted by PlayIt Live and propagated through to the Internet Broadcast or Now Playing plugins.
You will need to configure your firewall settings to allow connections on the specified port to your computer (Start Menu > search Windows Defender Firewall)
You may also need to configure port forwarding for your network router to allow connections through your network to your computer.
|
Other Advanced Scheduling features include Auto Adjust, Advert Scheduling, Track Dayparting, Daypart Separation and Hook Sequences.