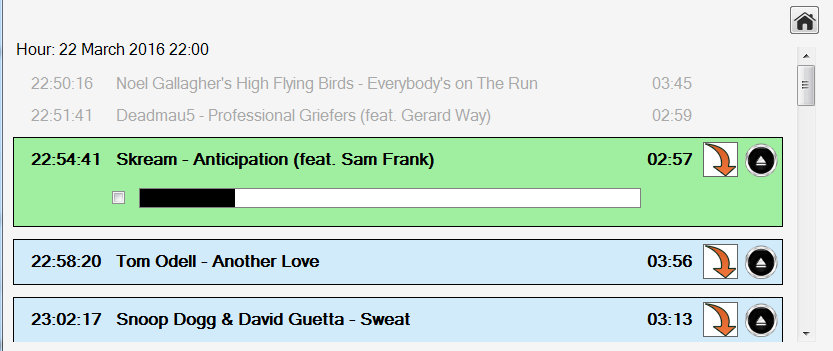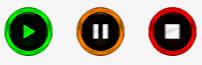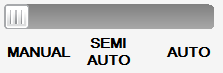Live-Assist Mode
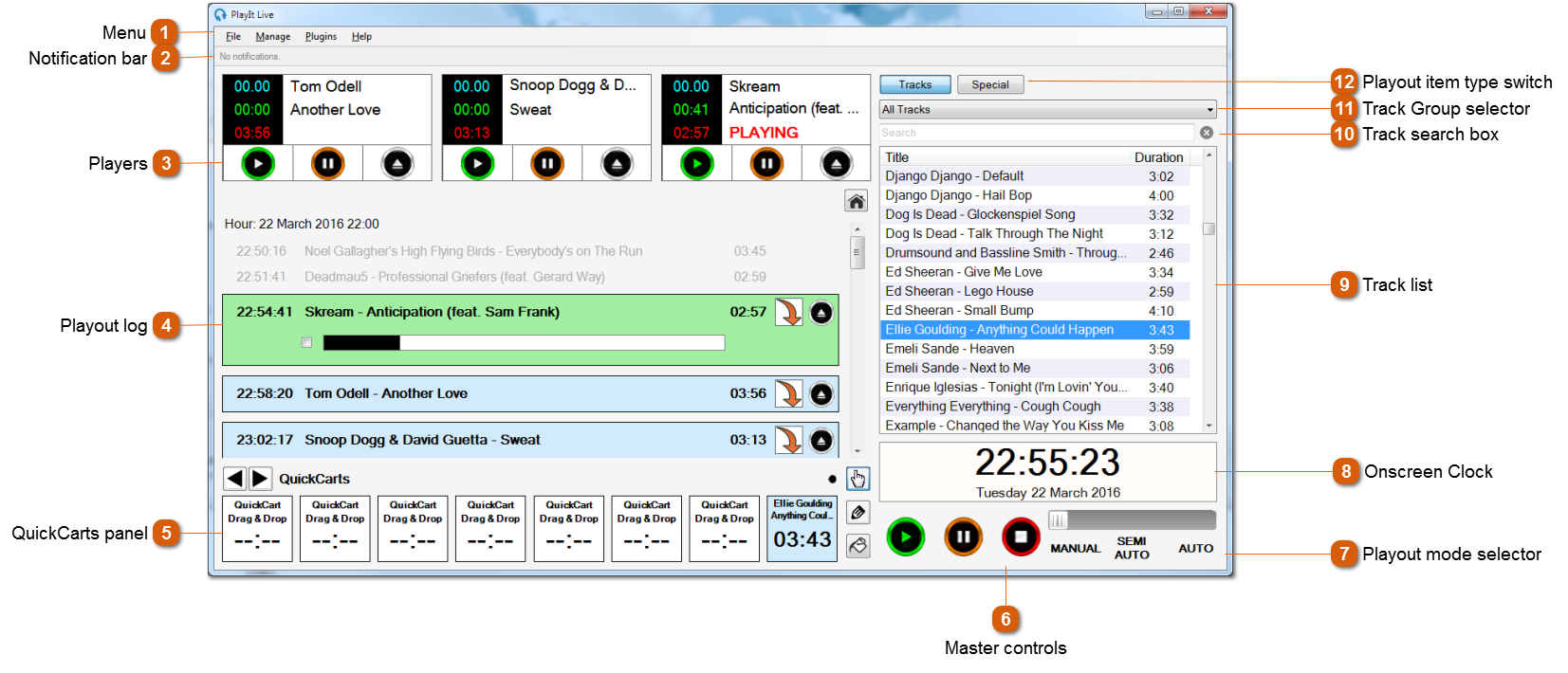
|
The top menu bar provides options to set up PlayIt Live.
The File menu contains:
Connect to PlayIt Manager: Set up PlayIt Live to connect to a PlayIt Manager server. See Synchronising Data.
Settings: Configure the user interface and audio devices.
Exit: Close PlayIt Live. A confirmation box will be shown.
The Manage menu contains:
Tracks: Manage track audio items.
Track Groups: Manage track groups (like smart folders) containing tracks.
Logged Tracks: View recently played tracks for reporting purposes.
Playout Policies: Manage rules to create a unified sound.
Playout Pattern: Manage the pattern of track groups that will be used for playout.
Clocks: Manage hour templates used to generate the playout log.
Clock Schedule: Manage clock hourly assignments used to generate the playout log.
Playout Log: Manage the overall, day-to-day output of your station.
The Plugins menu contains:
Plugin Manager: View the list of currently installed plugins and create new ones.
[Number of running plugins]
The Help menu contains:
Online Documentation: A link to the documentation page on the PlayIt Software website.
Donate: An opportunity to give back to PlayIt Software.
About PlayIt Live: View that latest version and check for updates.
|
 See QuickCarts.
|
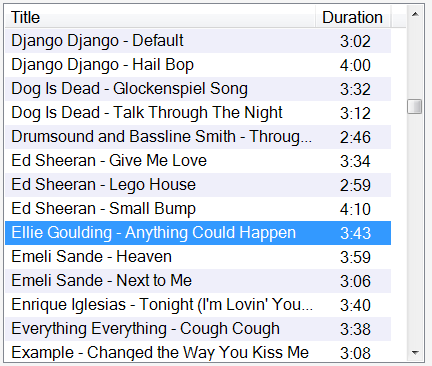 The track list shows a list of tracks added to the system. Tracks in this list can be managed from Manage > Tracks. The list shows each track in the form Artist - Title with the duration in the second column. Click either column to sort by that column, click the column again to reverse the sort order. The list can be filtered using the search box or the Track Group selector above.
|