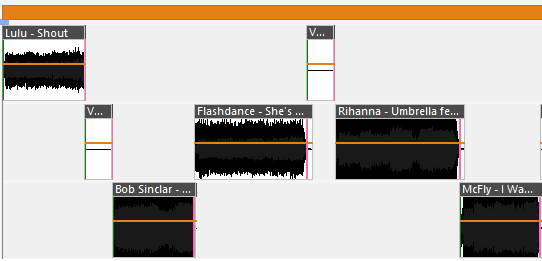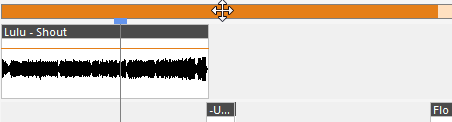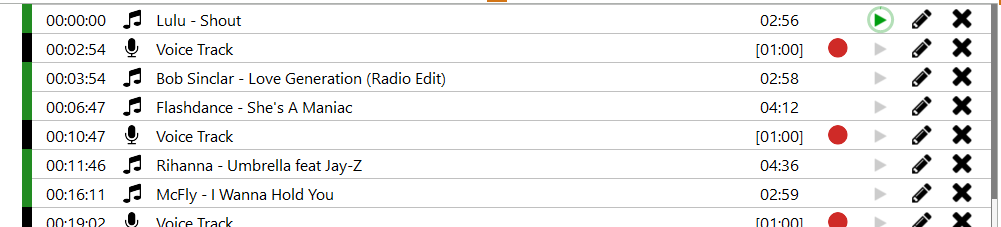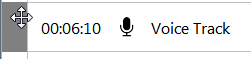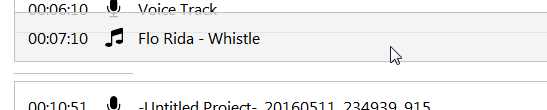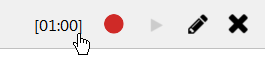The Main Window
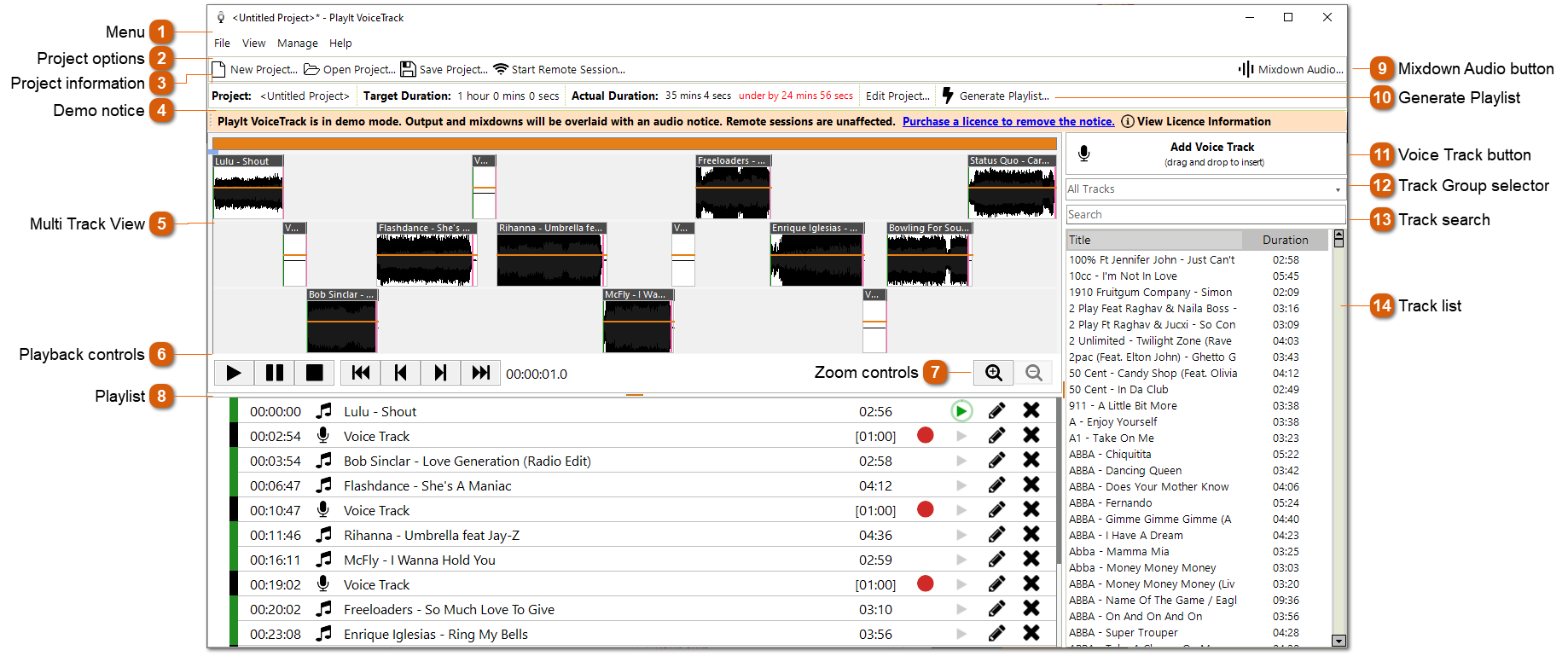
The main window is shown when PlayIt VoiceTrack starts.
|
The menu is used to perform common actions for PlayIt VoiceTrack.
File:
New Project...: Start a new project from scratch.
Open Project...: Open an existing project. PlayIt VoiceTrack projects have the extension *.pivt.
Start Remote Session...: Start a remote voice tracking session. See Remote Voice Tracking.
Save Project: Save the current project for opening later.
Save Project As...: Save the current project under a different file.
Edit Project...: Edit information about the current project.
Generate Playlist...: Generate a playlist so you don't have to create one manually
Mixdown Audio...: Mixdown your project to an audio file.
Export Playlist Text File: Export the current project playlist to a text file. This can then be used for reporting.
Settings...: Change the settings associated with PlayIt VoiceTrack.
Exit: Close PlayIt VoiceTrack.
|
|
These are always shown so you can quickly access these options.
New Project...: Start a new project from scratch
Open Project...: Open an existing project. PlayIt VoiceTrack projects have the extension *.pivt.
Save Project: Save the current project for opening later.
Start Remote Session...: Start a remote voice tracking session. See Remote Voice Tracking.
|
|
This section shows information about your project. Here you can see the name of your project and the target duration. The actual duration of the tracks in the project is also calculated, along with how over or under the actual duration is compared to the target duration. Click the Edit Project... button to edit this information.
|
|
When you have creating your show project mix it down to an audio file
|
|
Instead of manually dragging and dropping tracks onto the playlist you can use the Generate Playlist feature to create a playlist for you from a template.
|
 The track list shows the tracks that have been added to PlayIt VoiceTrack. You can manage the tracks from the Manage Tracks window. You can also select the data source to allow you to use the tracks also added to PlayIt Live. You can drag tracks from the track list to the playlist to insert them into the project.
|