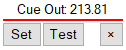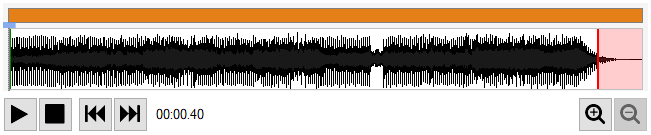Edit Track Window
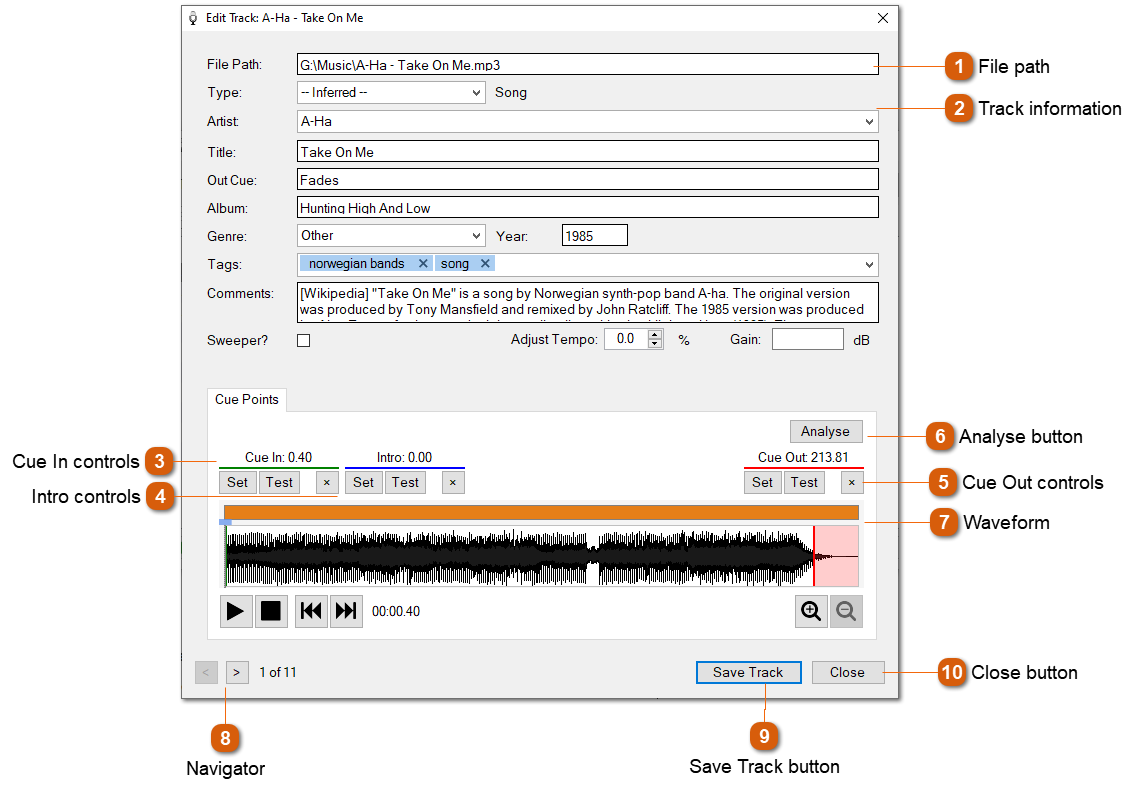
The track editor is used to change the information stored on each track imported into PlayIt VoiceTrack.
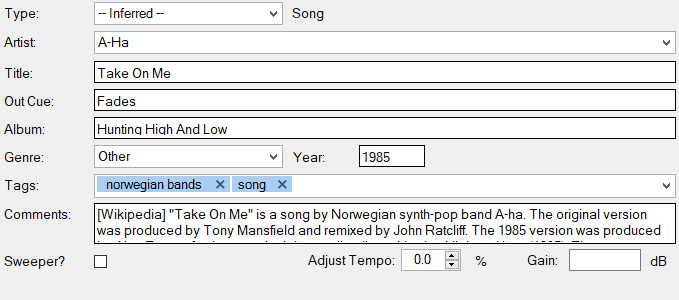 This area allows you to change the information stored on the track. Artist, Genre and Tags information will attempt to auto complete if there is similar information on other tracks in order to help keep data consistent.
|