The Main Window
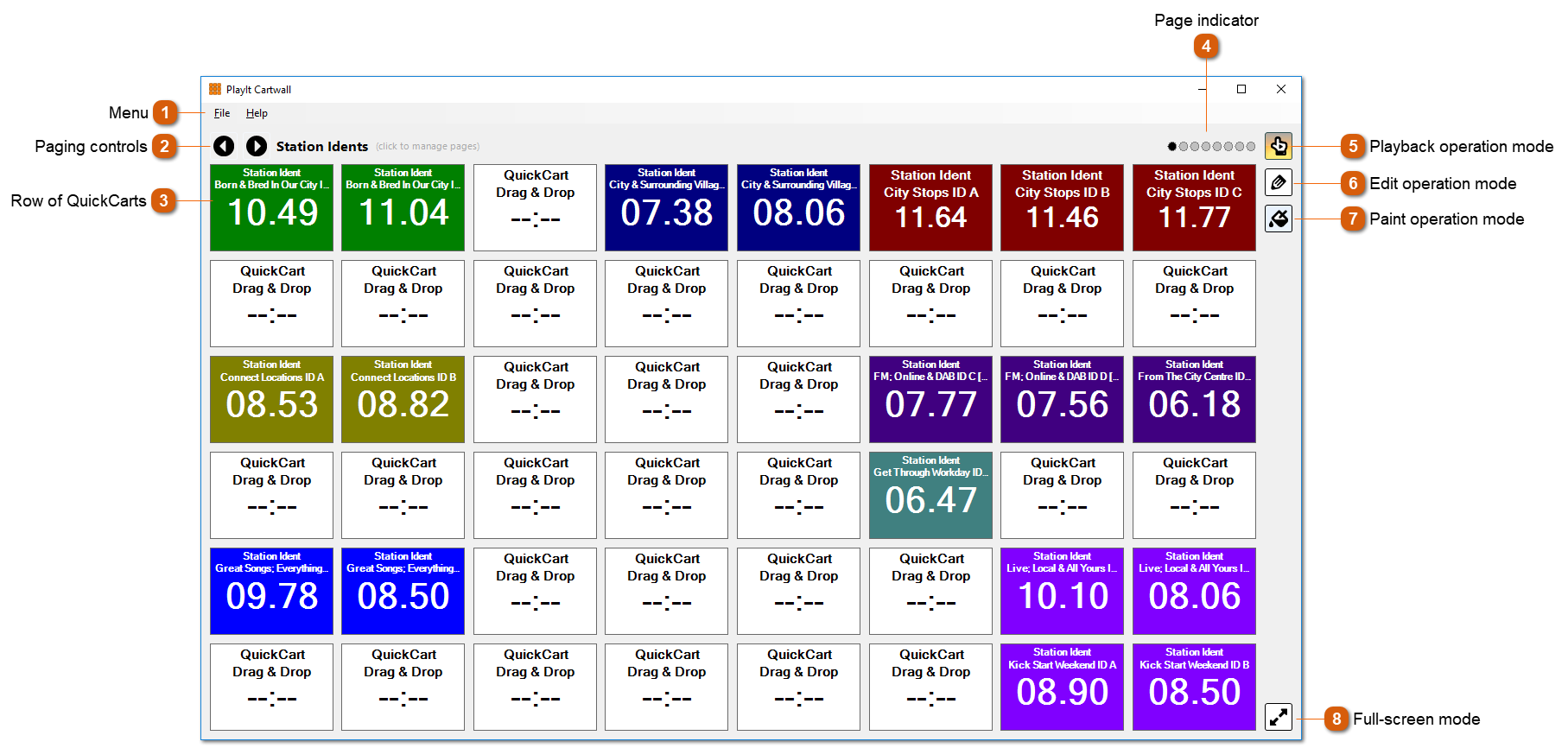
When PlayIt Cartwall first starts you will be presented with a grid of QuickCarts with the default configuration using the default sound card audio device. Here you can drag and drop audio files from the file system, e.g. Windows Explorer, to load them into a QuickCart. You can add pages by clicking on the page name at the top. The carts and pages you add will be saved and will be available the next time you run PlayIt Cartwall.
|
QuickCarts can be shown on multiple pages. This is convenient is specific jingles are used on certain shows so a page can be created for later use.
Use the left and right arrows to navigate pages and click the page name to launch the QuickCart Pages window.
|
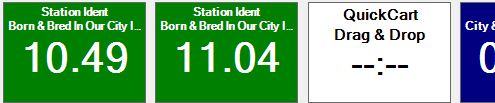 QuickCarts can be displayed in multiple rows.
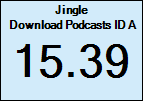 When loaded, the player appears in the default colour displaying the artist and the title of the track with the remaining time below.
 In Playback operation mode, to start the player, simply click anywhere in the box. When playing, the progress is shown as the background and the status 'PLAYING' will be shown. If the cart is configure to Loop, when the position reaches the Loop B point (or the end if Loop B is not set) it will return to the Loop A point and continue playing. The status 'LOOPING' will be shown. If the cart is configure as Solo, then this cart is played, all other playing carts will fade out and stop. It will also fade out and stop if any other carts start playing. Solo carts are designed to be the only cart playing at any particular time.
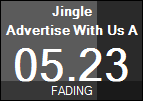 In Playback operation mode, to fade out and stop the player when it is playing, simply click the box again. The player will turn a dark shade of grey and the status 'FADING' will be shown. To force a stop and bypass fading click the box once again. The fade time is configured in Settings. By default the playback sequence is Play -> Fade out -> Stop, this can be changed by editing a cart. Possible options are to immediately stop and not fade (Play -> Stop) or cease looping if the cart is looping (Play -> Cease loop -> Fade -> Stop). When the loop has ceased, the status 'FINISHING' will be shown and the cart will play until the end or until the cart is clicked again when it will fade and stop.
|
|
Click the pencil button to enter the Edit operation mode. In this mode when you click a QuickCart the Edit QuickCart window will appear. This will allow you to select a new track or file and operationally override the artist and title. Right click a QuickCart to eject the player when in Edit operation mode.
|
