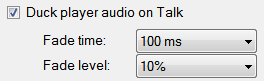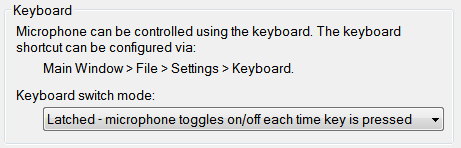Configuration
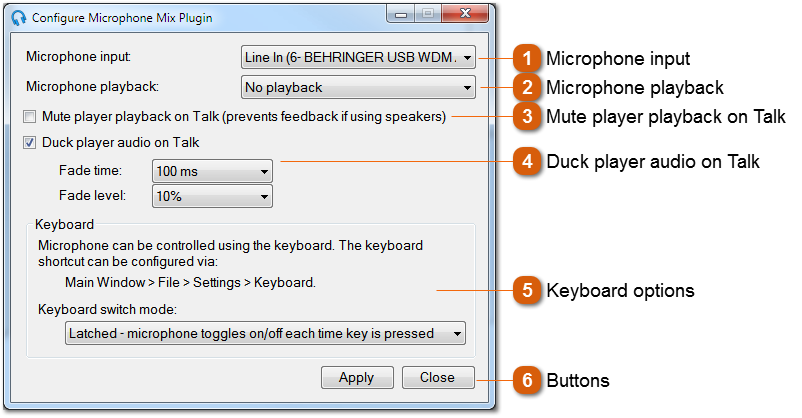
Once installed, the plugin can be configured via Plugins > Plugin Manager. Right click the Microphone Mix plugin in the list and select Configure...
|
The input device to select as the microphone. When the Push to Talk button is pressed on the Microphone Control on the main interface the selected microphone input will be open for playback (if a playback device is selected below) and sent to the PlayIt Live Main Mix output which can be seen by other plugins, such as the Internet Broadcast plugin.
|